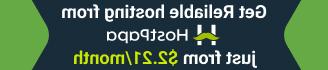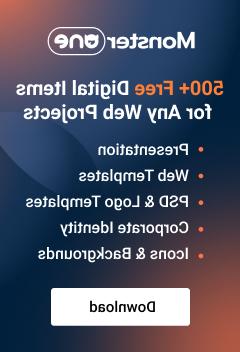- Web templates
- E-commerce Templates
- CMS & Blog Templates
- Facebook Templates
- Website Builders
ZenCart. How to install template
January 29, 2015
The following tutorial shows how to install ZenCart template and make it look like demo.
ZenCart. How to install templateUnzip the template package using the software required: WinZip for Windows or Stuffit Expander for Mac.
-
Open the themeXXX folder located in the template. You will find 2 folders inside: admin123 and includes. Change the admin123 folder name to the name of your ZenCart admin folder:
-
Copy the renamed admin123 folder and includes into ZenCart root folder on server. Upload files through FTP or using cPanel File manager.
-
To activate the new theme, log into ZenCart admin panel and navigate to the Tools -> Template selection tab:

- Click the Edit button, select new theme in the Template Name drop-down menu and hit the Update button to save the changes:

Sample data installation:
To make the template look like demo, you will need to install sample content provided with the theme. Open the sources folder of the template package to find SQL files and images required for upload.
-
Navigate to ZenCart admin panel -> Tools -> Install SQL patches tab in order to upload SQL file:

-
Please note template includes 2 main SQL files: ZENCART_SHORT.SQL and ZENCART_FULL.SQL. In case you would like setup only sample boxes and modules, import the ZENCART_SHORT.SQL file. If you would like to make the site to look exactly like demo with sample products and categories, upload both files.
-
Click the Browse button in the Install SQL patches tab, open the sources folder in the template package, choose the ZENCART_SHORT.SQL file and click the upload button in admin panel to start the sample data upload.
-
Next, you will need to import the ZENCART_FULL.SQL file in the same way. In case the sources directory includes ZENCART_SLIDER.SQL and ZENCART_SOCIAL.SQL files, you will need to upload them to make slider and social networks icons work properly.
To complete sample data installation, upload the images folder from the sources folder into ZenCart root folder on server.
Feel free to check the detailed video tutorial below:
ZenCart. How to install template